
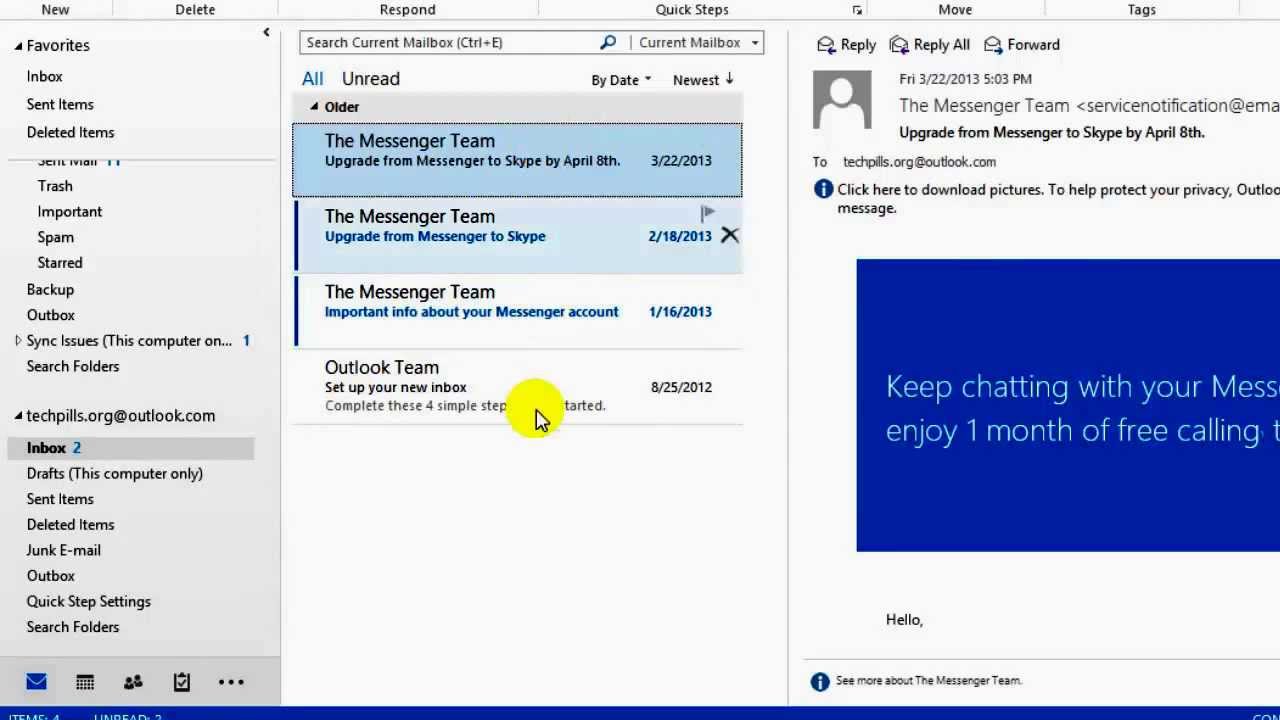
You can set up email forwarding in the Outlook Web App, which can be transferred over to your desktop version of Outlook as well.
When Outlook reopens, you will be able to view and select any one of your set profiles from a convenient drop-down list.Īfter you take these measures managing multiple Outlook accounts will be far easier. Click on Outlook again to open everything back up. First, click “File”, then “Account Settings” and then “Change Profile”. You can also create and switch between Outlook profiles or view all of your inboxes through a single Outlook account. Step 3: Switching Between Outlook AccountsĪfter you’ve added all of your Outlook accounts, you now can toggle between all of your inboxes for each of them. 
As you accumulate accounts, your new account will appear under existing boxes.Ĭongrats! You’ve just added a brand-new account to Outlook.After this, you’ll be able to return to your mail page, where you can find your new mailbox on the left ribbon.Once you’ve completed these last steps, you will receive a “Success” message, at which point you can go ahead and select the “Finish” button.Outlook will help you test your connections and send you a test email to confirm your new account. After you’re finished doing this, select the “Next” option.You will be prompted to enter (and re-enter) your new Outlook email account password.Repeat this step as many times as needed until all of your accounts are added.After that, click “Continue”, at which point you’ll be prompted to type in your password.
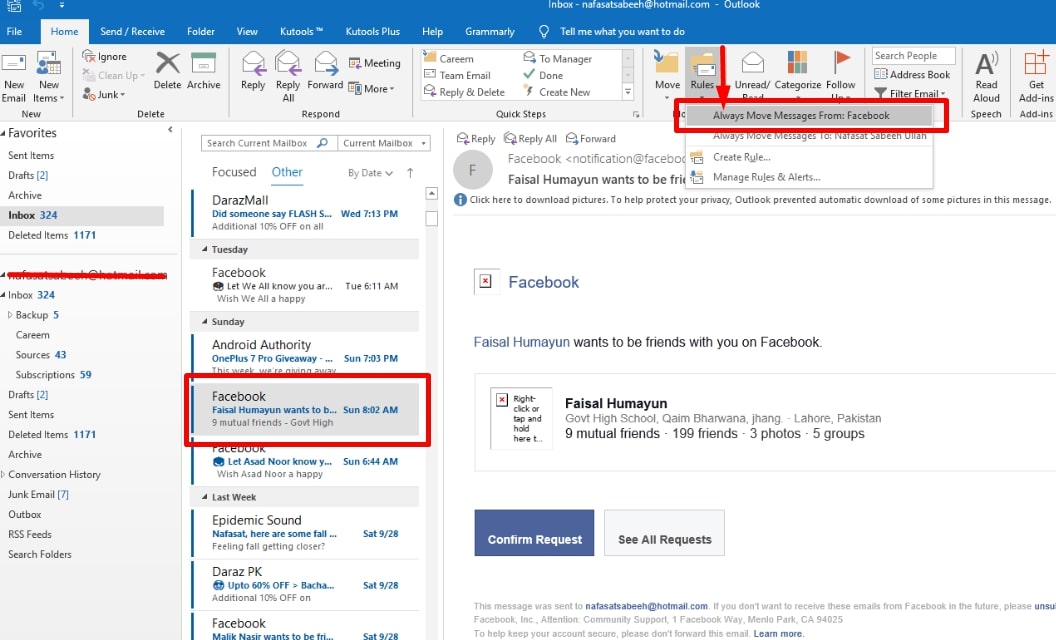 Then, select “Add Account” from there and type in your respective email address. First, open Outlook and select the “File” option. Setting up multiple email accounts in Outlook is simple after you’ve set up your first additional account. When you’re finished, go ahead and close the window. Outlook will automatically select your first account as your default account, but make sure to use the “Set as Default” option for your primary account. A new window will appear, and you will have to make sure that the “Email” tab is set to active. Go to the main menu window in Outlook and access “Tools” and then “Account Settings”. Step 1: Setting Your Default Email AddressĪssuming you’ve already set up a primary email account on Outlook, the first step you’ll need to take is adding an additional account, which means you’ll have to set one as your default account.
Then, select “Add Account” from there and type in your respective email address. First, open Outlook and select the “File” option. Setting up multiple email accounts in Outlook is simple after you’ve set up your first additional account. When you’re finished, go ahead and close the window. Outlook will automatically select your first account as your default account, but make sure to use the “Set as Default” option for your primary account. A new window will appear, and you will have to make sure that the “Email” tab is set to active. Go to the main menu window in Outlook and access “Tools” and then “Account Settings”. Step 1: Setting Your Default Email AddressĪssuming you’ve already set up a primary email account on Outlook, the first step you’ll need to take is adding an additional account, which means you’ll have to set one as your default account. 
Setting up and managing multiple accounts in Outlook doesn’t have to be a challenging experience. Setting everything up the right way the first time around will save you a ton of time and several headaches in the long run. If you’re switching and pivoting between multiple workspaces regularly, you’re going to want to know how to set up and manage multiple Outlook email accounts.


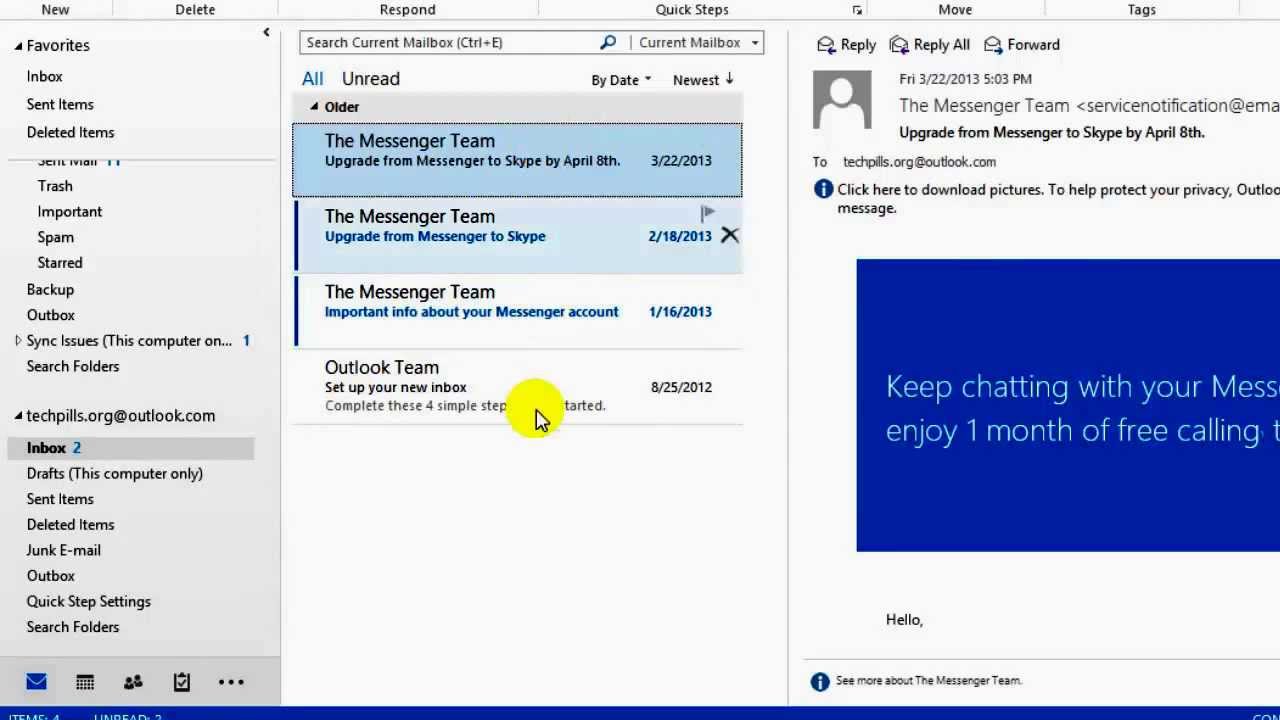

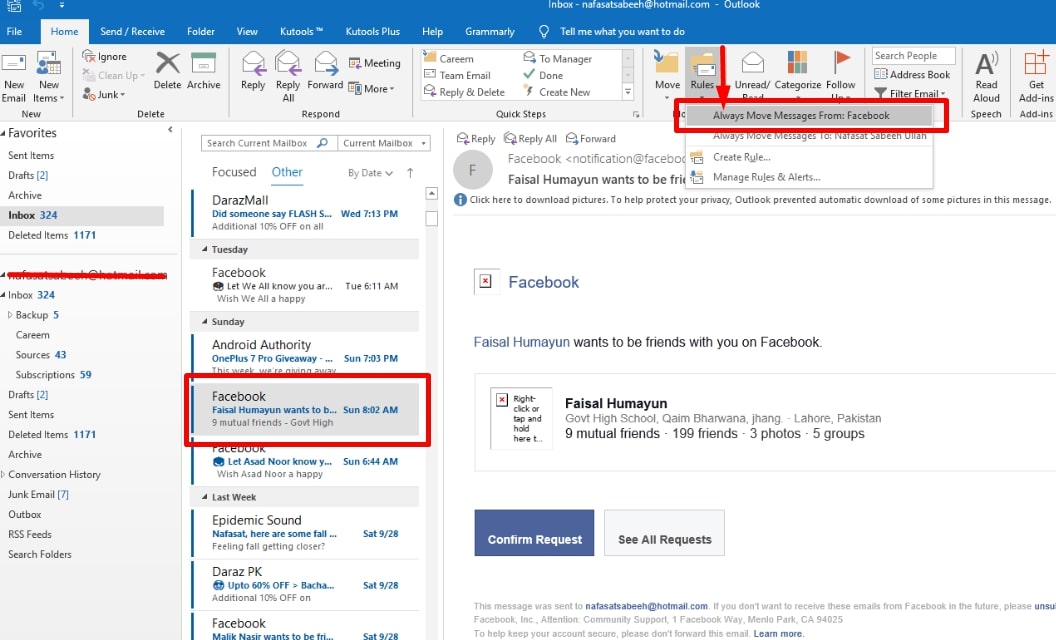



 0 kommentar(er)
0 kommentar(er)
